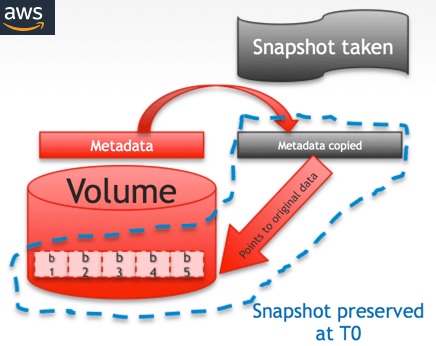This article will walk through that how to change the AWS EBS volume type using snapshot feature. There is a limitation with AWS that you can’t change the volume type on fly. You must need to halt the instance and change the volume type. But again , you can’t switch to all the volume types available in AWS using that method. As a workaround , You can take the snapshot of the EBS volume and create a new volume using snapshot with desired volume type. Once you have the new volumes ready , You can simply detach the old volume from instance and attach the new volume. Let’s have a look at the demonstration .
1. Login to the AWS console.
2. EC2 instance is already in shutdown sate. We are going to change the instance root volume from SDD IOPS to Magnetic storage. Since the instance is in shutdown state, data on the volume will be more consistent.
3. Navigate to the volumes tab in AWS console. Select the volume and click on “Create Snapshot”.
4. Enter the snapshot name for your reference and click on “Create” tab.
On the successful snapshot creation request, you will get message like below.
5. Navigate to the snapshot tab and look at the snapshot creation progress.
6. Check the snapshot description tab to see the origin of the snapshot that we have created.
7. Once the snapshot is ready (progress tab), we will create a new volume with desired volume type.
8. Select the desired volume type.
9. Enter the volume size same as source volume size or higher. You can,t give the volume size less than the source volume.
On the successful volume creation, you will get the following message with volume name.
10. Navigate back to the volume tab and see the volumes. One is source volume which is in SSD GP2 volume type. The other one is created from snapshot which is in standard magnetic volume.
We have successfully created the clone copy on new volume with different storage type. Let’s see that to replace the volume for the instance.
Before detaching the volume , you must find out the block device name from the instance description tab. We need this information on step 14.
11. Detach the source (old) volume from instance.
12. Select the newly created volume and attach it to the instance.
13. Select the instance ID or tag.
14. Enter the block device name which you have gathered before proceeding with step 11.
If you have entered different volume name than the source, you will get error like below while starting the instance.
15. Go back to EC2 console and start the instance .
16. You can see that instance s up & running fine.
17. Let me login to the instance and check it .
After the sanity check , you are good to destroy the old volume from the volume tab. Hope this article is informative to you .
Share it ! Comment it !! Be sociable !!!