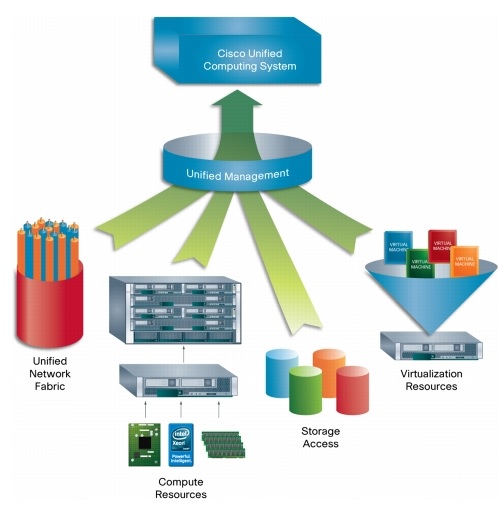“Create and associate service profile to UCS blade” task is quite lengthy and time consuming work. That’s the reason why we have option for service profile templates . In the last article, we have seen the step by step procedure to create the service profile templates. Once the template is ready , it just matter of few clicks to create the new service profile. Service profile incorporates complete metadata which required to provision the server including the LAN and SAN configuration. Service profiles can be abstracted from the specifics of a given server to create a service profile template, which defines policies that can be applied any number of times to provision any number of servers. Service profile templates help enable large-scale operations in which many servers are provisioned as easily as a single server. Refer : Cisco Unified Computing
Creating the Service Profile From Template:
1. Login to UCS Manager.
2. Navigate to “Servers” Tab – > Service Profile Template – > root – > Sub-Organization – > ESXi-Pool – > Select the ” Service Template ESXi-Pool”. In the Actions , click “Create Service profile from template”
3. Enter the profile name and Select the number of instances. (Number of Blades to part of this profile).
4. Once you have created the profile , it automatically deploys the new blade from the ESXi Server pools. Just Navigate to Servers tab -> Service Profile – > root – > Sub-organization -> ESXi-Pool – > Profile Name. Still the profile is configuring the Blade.
Associate Service Profile
5. You can see the Progress in the FSM tab.
6. Once the service profile is associated to the blade, You will get status like below.
7 . In the equipment tab , you can see the server which is associated with newly created service profile.
8. Just expand the Blade adapters to see the vHBA & vNICs.
9. In the UCS manager home page , just launch the KVM manager to see whether the Management IP has been assigned to the blade or not.
Here we can see that newly configured blade is listed in the KVM manager console.
Just Launch the KVM console for the blade and install VMware ESXi or desired operating system on it.
Hope this article is informative to you .